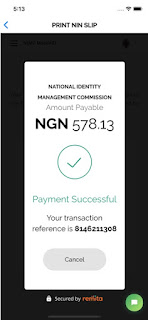How to Print Your Improved NIN Slip
Mohacyber
How to Print Your Improved NIN Slip
Portal: http://myportal.nimc.gov.ng/
You can print out and even laminate your Improved NIN Slip in plastic now and keep it as a handy physical means of identification which fits easily into your pocket, purse or wallet.
The QR code on the Slip makes it easy for its authenticity to be verified by other people scanning it using the NIMC MWS Mobile ID app on on their phones.
You can print out and even laminate your Improved NIN Slip in plastic now and keep it as a handy physical means of identification which fits easily into your pocket, purse or wallet.
The QR code on the Slip makes it easy for its authenticity to be verified by other people scanning it using the NIMC MWS Mobile ID app on on their phones.
The Improved NIN Slip with a QR code which can be printed out
Take care not to leave copies (photocopies, image scans, and so on) of your Improved NIN Slips with anyone else otherwise you leave them with copies of your NIN and verification QR code as well.
Downloading and Printing the Slip
Method 1
Launch the MWS Mobile ID app installed on your device (Android or iOS). Make sure you have the current version of the app installed or updated on your mobile device.
Enter your PIN on the lock screen to continue.
Select the “PRINT NIN SLIP” button on the “Home” screen.
A login form with your “USERID” and “OTP” automatically populated is displayed, tap on the “Login” button to continue.
You will now be successfully logged into the portal linked to your Mobile ID app.
There are two types of NIN Slip – Premium and Standard – which you can print from your dashboard.
To print the Premium NIN Slip, tap on the “PRINT PREMIUM NIN SLIP” button to continue.
Tap the “Pay With Remita” button to continue
To print the Standard NIN Slip, tap on the hamburger icon on the top left corner of the screen.
Select “Print Standard NIN Slip” from the menu options.
• Tap the “Pay With Remita” button to continue.
Tap on the “Pay…” button for the selected choice of slip to continue. It is recommended you use the “card” payment option.
Tap on the “Pay…” button for the selected choice of slip to continue. It is recommended you use the “card” payment option.
Do not cancel or exit the app immediately after making payment, wait for the REMITA process to run to an end by showing this screen indicating a successful, complete transaction.
After getting to the successful payment notification screen, tap on the download button to download your NIN slip.
The NIN slip download process will be initiated.
For iOS users, you will be asked to choose a location to save the pdf file in. Select the “Save to files” option in the next widget that pops up. Tap on the “Files” icon in the apps section on your mobile device and your PDF NIN slip should be there.
For Android users, simply check your “Download” folder to find the save PDF NIN slip.
Method 2
•
• First, make sure you have already enrolled and obtained your National Identification Number (NIN). You’ll need your NIN also when installing NIMC’s MWS Mobile ID app.
• Go to the https://myportal.nimc.gov.ng or https://dashboard.nimc.gov.ng online portal.
• If you have not already, download and install the NIMC MWS Mobile ID app on your mobile device. Learn more at https://nimc.gov.ng/mobile-digital-id/
• Access NIMC’s MWS Mobile ID app on your mobile device. Make sure your device is connected to the Internet.
• On the app’s home screen tap on the “SECURITY PIN” button.
• Take note of the “UserID” and “One Time PIN (OTP)” now displayed on the app’s “Security PIN” section.
• Use the UserID and OTP to log into to the myportal.nimc.gov.ng or dashboard.nimc.gov.ng portal.
• Go to the the “Print Premium Slip” or “Print Standard Slip” menu section on the portal’s homepage. Make the relevant payment then download the front and rear parts of your Slip as a PDF document.
• You can now print out the PDF document, cut it to the right size, fold it and laminate your Improved NIN Slip, if you like.
• For enquires or support contact mobileid@nimc.gov.ng
•
“UserID does not Exist” Error Message Resolution
If you get an error message that says “UserID does not exist” when you try to log into the portal, you can resolve the problem by following the steps below:
• Log into your NIMC MWS Mobile ID app and go to the “Settings” menu.
• Tap on the “Wipe Mobile ID Data” option.
• You will be requested to input your NIN again.
• Log into your MWS Mobile ID app once more.
• Go to the “SECURITY PIN” button and tap on it, you will find your
• UserID and OTP to log into the portal displayed.
ADS
Trending News

10/02/2023 12:07:00 AM
Watch Karachi Principal Viral Video School Scand...
Categories
Urban Rush
Copyright © 2021 UrbanRush News All Right Reseved
Created By SoraTemplates | Distributed By Blogger Themes